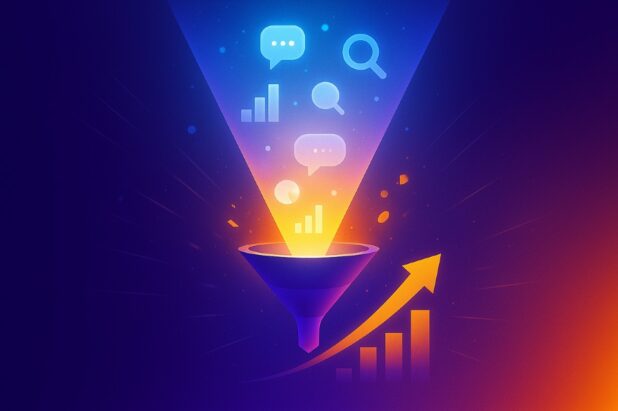How can small online communities help large B2B brands deliver big-time results?
When marketers tap into the power of B2B influence, relatively little digital communities transform into hotbeds of brand storytelling, sharing, and new connections.
Let’s take a look at the cyclical nature of online communities, and the changing ways that B2B marketers are using industry subject matter experts to get the most from these often-overlooked digital venues for growing business.
1 — Internet Forums: From the BBS to Web & Social & Back Again
Online communities started out small, primarily because few people owned home computers, and even fewer had modems to go online.
When I got my first 300-baud modem and eventually started operating a computer bulletin board system (BBS) nearly 40 years ago in 1984, I set up a message forum that included some 20 separate topical discussion areas where people who called in could share information in the form of messages.
Even then and in that very simple format, people formed niche groups to share information relevant to others interested in the same topics.
When the Web came along in 1993 and 1994, online communities began to grow larger, with the type of more centralized online locations that bulletin board systems couldn’t match.
The push was on to ever-larger communities, especially with the later rise of social media platforms that made audiences of hundreds of millions of people possible. Our client LinkedIn recently celebrated its twentieth anniversary, having topped the 930 million member mark, and our CEO Lee Odden — along with other top B2B marketing industry leaders — recently shared thoughts as LinkedIn reflected on its first 20 years, in “Marketing Leaders Reflect on 20 Years of LinkedIn.”
Along the way, as community sizes skyrocketed, some social media mega-forums became so large that it wasn’t long before a shift back to smaller and much more focused and niche communities was underway — whether in the form of special interest groups on large social platforms or private brand or industry-specific communities.
This return to smaller and more specialized communities has been made possible by the vast worldwide increases in Internet adoption, allowing micro-communities to form in highly specialized areas.
2 — B2B Influence & The Growing Power of Community
B2B brands have increasingly turned to influencer marketing, and a primary reason why has been the ability of influencers in niche areas of expertise to share brand solutions that are genuinely relevant to the people in related micro-communities.
Micro-communities are typically places where influencers have already established a reputation as subject matter experts, including many digital hangouts such as:
- Public and private LinkedIn and other social media platform groups
- Reddit communities and subreddits
- Discord channels
- Slack channels
- Public and private brand message forums
These are only a sampling of the ever-growing number of small online communities, as new social platforms continually launch and rise in popularity, while others lose favor and wind down.
Private communities are also thriving in today’s B2B landscape, as Justin Levy, senior director of influencer marketing and head of community at Demandbase recently explored in “Power Up Your B2B Marketing Efforts With Influencer Marketing and Private Communities: Justin Levy on Marketing Smarts [Podcast].”
“With private communities, you need to develop a community where you have truly one-to-one relationships with the community manager and the community members,” Levy observed.
“With private communities, you need to develop a community where you have truly one-to-one relationships with the community manager and the community members.” — Justin Levy @JustinLevy Share on X3 — Subject Matter Experts Thrive In Specialist Forums
B2B influencers often have both a broad base of social followers and fans in what on the surface may look like general topics such as social media or marketing, however when the digital venue changes to their particular specialized topical areas, it’s there that their true influence will shine the brightest.
Brands that rely primarily or even exclusively on an influencer’s overall follower counts instead of their genuine topical industry relevance are likely to miss out on the main benefits of B2B influencer marketing.
“Brands that rely primarily or even exclusively on an influencer’s overall follower counts instead of their genuine topical industry relevance are likely to miss out on the main benefits of B2B influencer marketing.” — @lanerellis Share on XTaking the time to find and vet influencers to find the right ones pays off for B2B brands when campaign launch time comes around. An ideal process should include both the use of discovery tools and the right kind of human touch to develop a well-researched list of potential influencers.
Our own comprehensive comprehensive 59-page 2022 B2B Influencer Marketing Report also shows the growing value of online communities, as 20 percent of B2B marketers said they maintain an active community and network of influencers, while 50 percent said they would like to.
Additionally, the report found that 76 percent of respondents who maintained an active community and network of influencers said they provided a platform for connecting with the brand, and included influencers in communications between the brand and community, while only 41 percent say they provide a platform or social outlet for influencers to connect with each other.
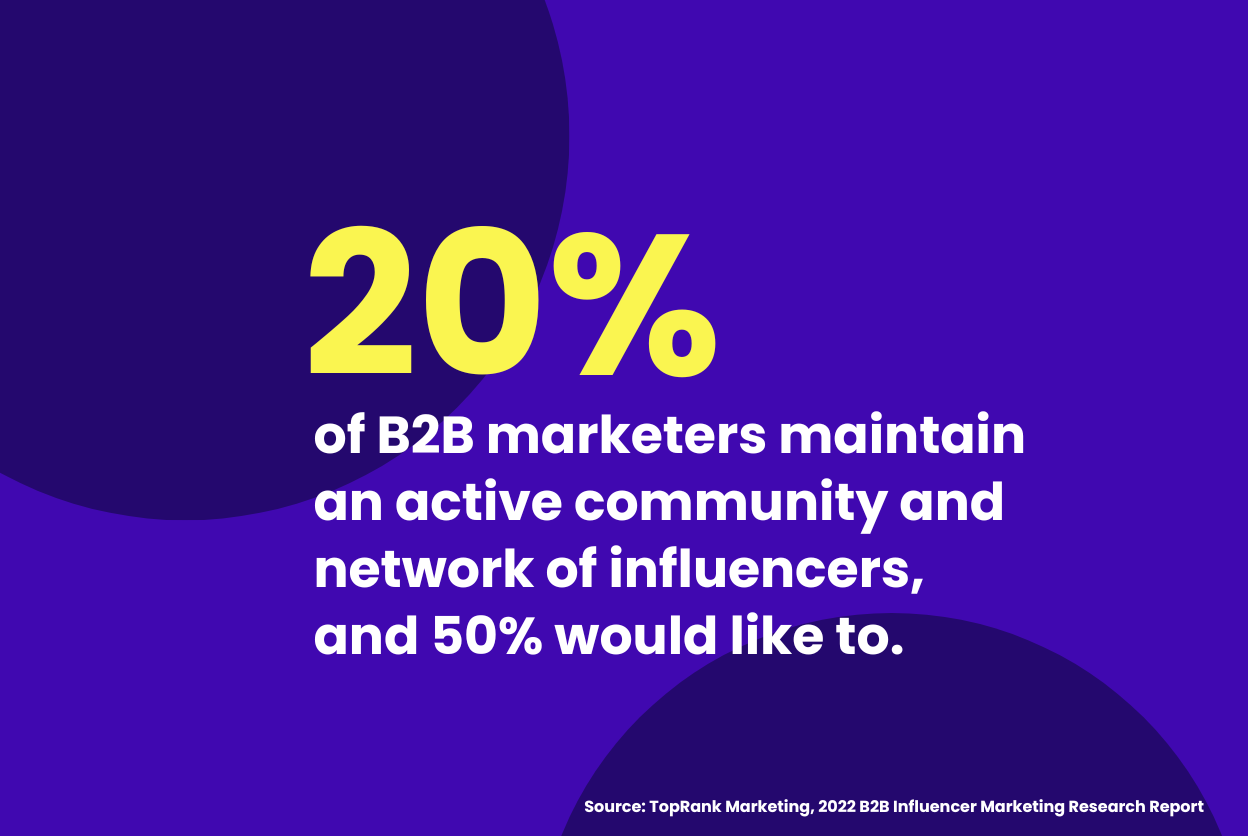
We’ve written extensively about the many nuances of finding the best influencers for B2B brands, including the following articles:
- Optimize for B2B Marketing Success with an Influencer Marketing Strategy Checklist
- 5 Steps to Building Authentic Relationships with Influencers
- The Sweet Spot for Getting to Know B2B Influencers
- Turn Influential Fans Into Brand Ambassadors With B2B Influencer Marketing
- How B2B Marketers Can Benefit From Working With More Diverse Influencers
4 — Today’s Micro-Communities & B2B Influence
Let’s look at a few simple ways to take a list of potential influencers and dig deeper into how well they may match up with a B2B brand, involving online communities.
Automated tools for finding potential influencers can only go so far, and the real work begins by making the effort to go the extra mile with additional research.
A part of this process that can reap large rewards when it comes to culling an existing list of potential influencers is simply seeking out the online communities where an influencer posts and interacts with others using comments.
Browsing a potential influencer’s full feed of past public activity on LinkedIn can quickly show the groups where they post, and by examining their posts and how they interact with community members, a picture can be developed of just how active and invested they are — signs that are vital when choosing potential influencers to work with.
Some considerations to weigh when researching potential B2B influencer community interactions include:
- Do they initiate conversations?
- Do they reply to questions and comments on their postings?
- What tone and digital demeanor do that take in their postings?
- How frequently do they post?
- How long do they wait before responding to questions?
- Does what they post stay consistent over time?
- Do they clearly identify sponsored or paid postings?
Each micro-community represents another opportunity to learn more about a potential influencer, and each will have its own archive of posts and comments to consult when trying to learn more.
5 — Finding Influencers With The Right Mix of Expertise & Community Followers
The immensity of the online world of 2023 isn’t so daunting when you break it down into manageable groups of people interested in specific topics, and the Internet has reached a level of maturity after more than half a century of growth that makes it easier and more rewarding for brands than ever.
We hope this brief look into the world of B2B communities large and small will help with your own efforts in 2023 and beyond.
More than ever before, creating award-winning B2B marketing that elevates, gives voice to talent, and humanizes with authenticity takes considerable time and effort, which is why more brands are choosing to work with a top digital marketing agency such as TopRank Marketing. Reach out to learn how we can help, as we’ve done for over 20 years for businesses ranging from LinkedIn, Dell and 3M to Adobe, Oracle, monday.com and many others.
Ready to elevate your B2B influencer marketing?